How to backup the entire Registry on Windows 10
The Registry is perhaps the most critical database in Windows ten, housing all the system settings that your PC and apps to run correctly.
Usually, it's never recommended to make changes to this database, equally the smallest mistake tin cause stability and boot issues. However, if yous really need to modify the Registry to customize the experience, it'south a good idea to make a backup of the entire database, in example something goes wrong and y'all need to revert the changes.
Although there are several methods (including 3rd-party tools) to backup this database, you can use System Restore to quickly fill-in and restore the entire Registry.
In this Windows 10 guide, we'll walk yous through the steps to successfully fill-in and restore the unabridged Registry on your device.
- How to backup the Registry using Arrangement Restore
- How to restore the Registry using Organisation Restore
How to backup the Registry using System Restore
The easiest way to create a fill-in of the Windows ten Registry is using System Restore with these steps:
- Open Start.
- Search for Create a restore point, and click the top result to open the experience.
- Under "Protection Settings," select the Arrangement drive.
-
Click the Configure push button.
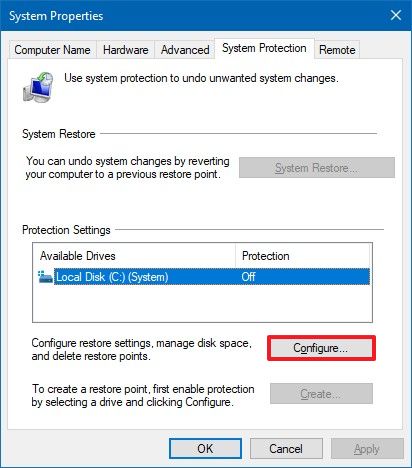
-
Select the Turn on organisation protection pick.

- Click the Employ button.
- Click the OK push button.
-
Click the Create push button.

- Type a descriptive name for the backup. For example, Registry Backup eleven-16-18.
-
Click the Create button.

- Click the Close push button.
- Click the OK button.
After completing the steps, you'll have a copy of the unabridged Registry, which you tin can use at any time to revert settings or repair your system if you're having problems booting up.
While System Restore is a tool designed to give users an option to go dorsum in fourth dimension to a previous working state, it also creates a backup of the entire Registry, which y'all can then use to easily restore your system settings.
How to restore the Registry using System Restore
If you come across problems, you tin restore the Registry from the desktop and the Avant-garde Startup surroundings when your device won't boot.
Restoring Registry in desktop
To restore a total backup of the Registry, you lot can also utilise the System Restore utility within the Windows 10 desktop with these steps:
- Open Start.
- Search for Create a restore point, and click the top result to open the experience.
-
Click the System Restore button.

-
Click the Next push.

-
Select the restore point, which includes the backup of the Registry.

- Click the Next button.
-
Click the Terminate push.

In one case you've completed the steps, your figurer will need to reboot to complete restoring the previous version of the Registry without affecting your files.
Restoring Registry in recovery
If you lot're not able to boot into Windows 10, you'll demand to access the Advanced Startup environment to employ System Restore to recover the Registry, which you can do in at least two different ways.
Accessing recovery without bootable media
To access the Avant-garde Startup environment without a bootable media, apply these steps:
- Turn on your PC.
- Every bit soon equally the Windows logo appears on your screen, press the ability push. (This will immediately interrupt the boot process.)
- Echo steps 1 and ii 2 more than times. Afterward the third suspension, Windows volition open into the Advanced Startup environment.
-
Click the Troubleshoot choice.

-
Click the Arrangement Restore option.

-
Select the target OS, in this case, "Windows 10."

- Click the Adjacent button.
-
Select the restore point with the Registry backup that you created.

Quick Tip: If it'due south been some time since you created the restore signal, and the system has a newer backup, it's best to select the latest restore bespeak.
- Click the Next button.
-
Click the Cease button.

After you completing the steps, the unabridged Registry will be restored from fill-in, and you should now be able to start Windows 10 usually.
Accessing recovery with bootable media
To access the Advanced Startup settings using a bootable media, connect the USB drive with the Windows 10 installation files to your device, power on your device, printing any key to continue, and and so employ these steps:
Important: Earlier proceeding, brand sure your computer is configured to boot from a removable media. Typically, this requires hitting the one of the keyboard's function keys (F1, F2, F3, F10, or F12), ESC, or the Delete key during boot to admission the BIOS and change the kick gild. Yet, the instructions volition vary depending on your reckoner manufacturer. Always check your manufacturer's back up website for more specific details.
-
Click the Adjacent push button.

-
Click the Repair your reckoner pick in the bottom-left corner.

-
Click the Troubleshoot choice.

-
Click the Arrangement Restore option.

-
Select the target OS, in this instance, "Windows 10."

- Click the Next button.
-
Select the restore point with the Registry fill-in that y'all created.

- Click the Side by side button.
-
Click the Finish push button.

One time you've completed the steps, the Registry volition restore with all the previous settings allowing your device to kicking normally.
Wrapping things up
Equally a result of enabling the system protection feature, in add-on to creating backups of the Registry manually, Windows x will at present exist able to create restore points automatically during certain events (such as during organisation updates and app installs), which you lot can besides use to disengage changes on your computer.
Although you tin can also use the Registry Editor Export option from the "File" menu to create a full backup, nosotros're not listing this option in this guide, because information technology'south not an option intended to backup and restore the entire Registry.
Using this option, you lot tin create a fill-in of the entire database, but you're likely to run into issues (such as "error accessing the Registry" or "cannot import. Non all data was successfully written to the Registry") trying to restore the keys using the Registry Editor or Command Prompt.
The export and import options are intended to backup and restore ane or multiple Registry keys only.
More Windows 10 resources
For more than helpful articles, coverage, and answers to common questions most Windows 10, visit the post-obit resources:
- Windows 10 on Windows Fundamental – All yous demand to know
- Windows 10 assistance, tips, and tricks
- Windows ten forums on Windows Central

New ways to test
Minecraft Preview tin at present be downloaded and played on Windows
On Monday, Mojang Studios announced Minecraft Preview, a new Minecraft game that will let players test upcoming changes and updates earlier they release. Minecraft Preview will somewhen replace the current Minecraft: Boulder Edition beta program.
Source: https://www.windowscentral.com/how-backup-entire-registry-windows-10
Posted by: franklinhoge1949.blogspot.com


















0 Response to "How to backup the entire Registry on Windows 10"
Post a Comment